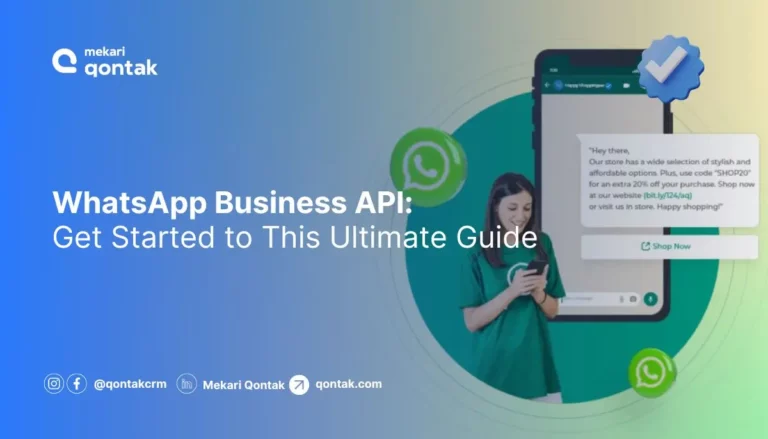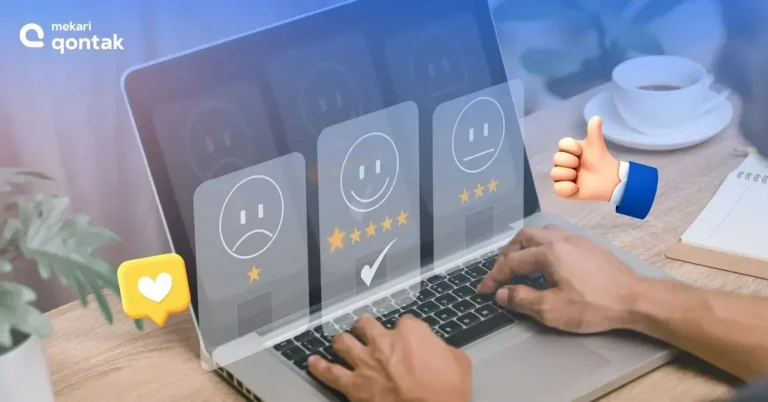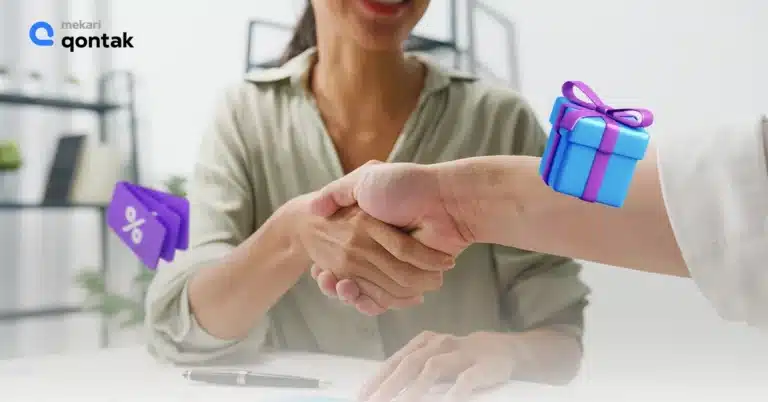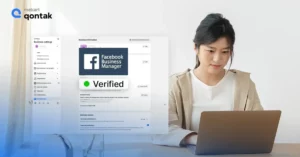
It’s no secret that Facebook is one of the world’s most popular social media platforms, with over 2.8 billion monthly active users. Unsurprisingly, Facebook is an effective medium for businesses of any size to reach and connect with their target audience and enhance their brand awareness and loyalty.
However, managing a Facebook business page can be challenging, especially when dealing with multiple pages, ad accounts, and team members. That’s why Facebook created a tool called Facebook Business Manager. It’s not just for Facebook; it also manages WhatsApp and Instagram.
In this article, we will explain what Facebook Business Manager is, how to create and use it, and the best practices for using it effectively for your business.
What is Facebook Business Manager?
Facebook Business Manager is a free tool owned and operated by Meta that functions as a central hub for helping you organize and manage all of your business information and Facebook business assets in one place.
Your Facebook business assets include your Facebook Pages, Instagram Profiles, Ad Accounts, Catalogs, Pixels, and other tools you use for your business on Facebook.
With Facebook Business Manager, you can:
- Create and manage multiple Facebook Pages and Instagram Profiles for your business.
- Assign different roles and permissions to your team members, partners, and agencies who work on your Facebook business assets.
- Create and manage ads for your Facebook Pages and Instagram Profiles across different Ad Accounts.
- Track and measure the performance of your Facebook Pages, Instagram Profiles, and ads using insights and reports.
- Access other Facebook tools and features to help you grow your business, such as Shops, Commerce Manager, Audience Network, Kustomer, Oculus, Workplace, and more.
The Role of Facebook Business Manager: Facebook, WhatsApp, and Instagram
Facebook Business Manager is not only a tool for managing your Facebook business assets but also a tool for managing your WhatsApp and Instagram business assets.
WhatsApp and Instagram are two of the most popular apps owned by Facebook, with over 2 billion and 1 billion monthly active users, respectively.
With Facebook Business Manager, you can:
- Connect your WhatsApp Business account to your Facebook page and ad account. You can use this feature to communicate with your customers on WhatsApp, send them notifications and updates, and create ads that link to your WhatsApp chat.
- Connect your Instagram profile to your Facebook page and ad account. You can use this feature to manage your Instagram profile from your Facebook page, create ads that run on Instagram, and access Instagram insights and tools.
- Create a unified inbox for your Facebook page, WhatsApp Business account, and Instagram profile. You can use this feature to manage all your messages from one place, respond faster to your customers, and automate some of your replies.
How to Create a Facebook Business Manager
To use Facebook Business Manager, you must have a personal account and a Facebook page for your business. You can create a new page or use an existing one.
To get started with Facebook Business Manager, follow these steps:
- Go to https://business.facebook.com/overview and click on Create Account.
- Enter your business name, your name, and your business email address. Then click on Next.
- Follow the instructions to verify your business email address and create your Business Manager account.
Notes: You can create only two Business Manager accounts. If you need more, please work with a colleague in your organization to set up additional accounts.
How to Set Up Your Business Assets
After creating your Business Manager account, you must add your business assets. These include your pages, ad accounts, Instagram profiles, WhatsApp Business accounts, and other tools you use for your business on Facebook.
How to add Pages to your Business Manager
To add your pages and ad accounts to your Business Manager account, follow these steps:
- Click on the Business Settings icon at the top right corner of the screen.
- On the left sidebar, click on Pages or Ad Accounts under the Accounts section.
- Click on the blue + Add button at the top right corner of the screen.
- Choose one of the options: Add a Page, Request Access to a Page, or Create a New Page for pages; Add an Ad Account, Request Access to an Ad Account, or Create a New Ad Account for Ad Accounts.
- Follow the instructions to add or create your pages or ad accounts.
How to add an Instagram account to your Business Manager
To add your Instagram profile to your Business Manager account, follow these steps:
- Click on the Business Settings icon at the top right corner of the screen.
- Click Instagram Accounts under the Accounts section on the left sidebar.
- Click on the blue + Add button at the top right corner of the screen.
- Enter your username and password for your Instagram profile.
- Follow the instructions to connect your Instagram profile to your Facebook page and ad account.
Also read: Understanding Instagram API - Everything You Need to Know
How to add a WhatsApp Business account to your Business Manager
To add your WhatsApp Business account to your Business Manager account, follow these steps:
- Click on the Business Settings icon at the top right corner of the screen.
- Click WhatsApp Accounts under the Accounts section on the left sidebar.
- Click on the blue + Add button at the top right corner of the screen.
- Enter your phone number and verification code for your WhatsApp Business account.
- Follow the instructions to connect your WhatsApp Business account to your Facebook page and ad account.
Also read: What is WhatsApp Business API - A Guide
How to add people to your Facebook Business Manager
To add people to your Business Manager, you need to follow these steps:
- Go to business.facebook.com/overview and click Create Account if you don’t have one. If you do, log in with your email and password.
- Click on the Business Settings icon at the top right corner of the screen.
- On the left sidebar, click on People under the Users section.
- Click on the blue + Add button at the top right corner of the screen.
- Enter the email address of the person you want to add. You can add multiple people by separating their email addresses with commas.
- Click Next and select the type of access you want to assign to them. You can choose between Admin Access, which gives them full control over your Business Manager, or Employee Access, which gives them limited access to certain assets you assign to them later.
- Click Next and select the assets that you want to assign to them. You can choose from different types of assets, such as Pages, Ad Accounts, Instagram Accounts, WhatsApp Accounts, Catalogs, Pixels, etc. You can also choose the level of access for each asset, such as Manage, Edit, View, or Analyze.
- Click Invite and review the invitation. The person will receive an email invitation to join your Business Manager. They need to accept the invitation before they can access your assets.
Facebook Business Manager Tools
Facebook Business Manager provides various tools to help you manage and optimize your business on Facebook. Some of the essential tools are:
Make each of them simpler:
Ads Manager
This is where you can create and manage your ads for your pages and Instagram profiles.
You can choose from your ads’ different objectives, audiences, placements, formats, budgets, schedules, and creative options. You can edit, pause, duplicate, or delete your ads anytime.
Also read: How to Advertise on WhatsApp
Power Editor
Power Editor is a tool designed for businesses with more extensive ad campaigns. It provides a spreadsheet-like interface, allowing you to create and manage multiple ads simultaneously.
With Power Editor, you can handle large-scale campaigns with numerous ad sets and ads or need to import/export data from Excel or CSV files.
Audience Insights
This is where you can learn more about your audience on Facebook. You can see their demographics, interests, behaviors, activities, preferences, etc. You can use this tool to create better ads and content for your audience.
Unified Inbox
The Unified Inbox feature is your central hub for managing communication across various platforms, including your Facebook page, WhatsApp Business account, and Instagram profile.
It streamlines customer interactions, allowing you to respond to messages, send notifications and updates, and even automate specific responses, improving customer service efficiency.
Shops
The tool allows you to create a fully functional online store on Facebook and Instagram for your products and services.
This comprehensive solution enables you to showcase your catalog, accept payments securely, and efficiently handle order fulfillment, providing a seamless shopping experience for your customers.
Commerce Manager
Commerce Manager is the command center overseeing your inventory, order processing, shipping logistics, and payout management for your shops on Facebook and Instagram.
This tool lets you monitor and optimize your sales performance, ensuring your e-commerce operations run smoothly.
Audience Network
Audience Network is your avenue for expanding the reach of your ad campaigns. It offers the ability to monetize your apps and websites by displaying ads from Facebook advertisers.
You can create and manage ad placements, formats, and settings to maximize revenue and engagement.
Customer
The Customer tool is your dedicated platform for providing top-notch customer service and support on Facebook and Instagram.
It offers features for managing customer conversations, tickets, workflows, reports, and integrations, ensuring you can deliver timely and efficient support to your audience.
Oculus
Oculus serves as your gateway to creating and experiencing virtual reality content for your business on Facebook.
This tool grants access to Oculus devices, apps, games, and events, allowing you to explore innovative marketing avenues in the virtual realm.
Workplace
Workplace is a collaboration and communication platform designed to foster seamless interaction among team members, partners, and agencies on Facebook.
It offers many features, including group creation, chat functions, video calls, live broadcasts, polls, surveys, and more, enhancing productivity and team collaboration.
Meta for Work Tools
The Meta for Work Tools encompass a suite of resources tailored to help businesses work smarter and more efficiently on Facebook.
These tools include:
- Free Basics – which provides free access to essential internet services.
- Express Wi-Fi – which facilitates affordable internet access through local entrepreneurs.
- Connectivity – a platform to improve global internet infrastructure and access.
- Spark AR – enabling the creation of augmented reality effects for Facebook and Instagram.
- Horizon Workrooms – a virtual reality collaboration platform for immersive team interactions.
How to use these tools effectively for your business
To use these tools effectively for your business, you must have a clear goal, strategy, and plan for your Facebook marketing and advertising activities.
You need to know your target audience, their needs and pain points, how you can solve their problems or satisfy their desires, and how you can measure your results.
Some of the tips that can help you use these tools effectively are:
- Use the Facebook Pixel: This is a piece of code you can install on your website or app to track the actions people take after seeing or clicking on your ads on Facebook. This tool can measure conversions, optimize your ads, and create custom audiences.
- Use Custom Audiences: These are groups of people that you can create based on their interactions with your business on Facebook or other sources. You can use this tool to retarget your existing customers or prospects or to find new customers similar to them.
- Use Lookalike Audiences: These are groups of people you can create based on the characteristics and behaviors of your custom audiences. You can use this tool to expand your reach and find new customers likely interested in your business.
- Use Split Testing: This is where you can test different versions of your ads to see which one performs better. You can try audience, creative, placement, delivery optimization, and product catalog variables. This tool can improve your ad performance and learn what works best for your business.
Creating and Managing Ad Campaigns on Facebook Business Manager
One of the main benefits of using Facebook Business Manager is that you can create and manage ad campaigns for your pages and Instagram profiles across different ad accounts.
You can also collaborate with your team members, partners, and agencies on your ad campaigns.
How to create an Ad campaign on Business Manager
To create an ad campaign, follow these steps:
- Go to [Ads Manager] or [Power Editor] in your Business Manager account.
- Click on the green + Create button at the top left corner of the screen.
- Choose an objective for your campaign: awareness, consideration, or conversion.
- Name your campaign and set up your budget and schedule.
- Create an ad set for each audience that you want to target. Name your ad set and choose your audience, placement, budget, schedule, and delivery optimization.
- Create an ad for each ad set. Name your ad and choose your format, media, text, headline, call to action, and tracking options.
- Review and confirm your campaign.
How to manage your Ad campaign on Business Manager
To manage your ad campaigns, follow these steps:
- Go to [Ads Manager] or [Power Editor] in your Business Manager account.
- Select the campaign, ad set, or ad you want to manage.
- Use the buttons at the top of the screen to edit, pause, duplicate, or delete your campaign, ad set, or ad.
- Use the filters at the top of the screen to sort and view your campaigns by status, objective, delivery, results, cost, etc.
- Use the columns at the right of the screen to customize the metrics you want to see for your campaigns.
Tips on managing and optimizing your ad campaigns for better results
You must monitor and analyze their performance regularly to manage and optimize your ad campaigns for better results. You need to know what works well and what is not for your business.
Some of the tips that can help you manage and optimize your ad campaigns are:
- Use the Performance Dashboard: This is where you can see an overview of how your campaigns perform across metrics such as reach, impressions, clicks, conversions, cost per result, etc. This tool can compare different time periods, objectives, placements, etc.
- Use the Breakdown Menu: You can see how your campaigns perform across different dimensions such as age, gender, location, device, platform, etc. This tool can identify which segments perform better or worse than others.
- Use the Charts Menu: This is where you can see how your campaigns are performing over time across different metrics such as reach, impressions, clicks, conversions, cost per result, etc. You can use this tool to spot trends and patterns in your performance.
- Use the Rules Menu: You can create automated rules that apply actions to your campaigns based on certain conditions. For example, you can create a rule to increase your budget if your cost per result is below a certain threshold. You can use this tool to save time and optimize your campaigns automatically.
Analyzing Performance on Business Manager with Reports
Another benefit of using Facebook Business Manager is that you can analyze the performance of your pages, Instagram profiles, and ads using reports. Reports are customized tables showing the data that matters most to you.
To create a report, follow these steps:
- Go to [Reports] in your Business Manager account.
- Click on the blue + Create button at the top right corner of the screen.
- Name your report and choose the level of detail that you want to see: campaign, ad set, or ad.
- Choose the date range you want to see the data for today, yesterday, last 7 days, last 14 days, last 28 days, last 90 days, lifetime, or custom.
- Choose the attribution window you want to use for your conversions: 1 day after clicking, 7 days after clicking, 28 days after clicking, 1 day after viewing, 7 days after viewing, or 28 days after viewing.
- Choose the columns that you want to see in your report: performance, delivery, engagement, video, app events, website events, offline events, etc. You can also create custom columns by combining different metrics and formulas.
- Click on Run Report.
To view or edit your report, follow these steps:
- Go to [Reports] in your Business Manager account.
- Select the report that you want to view or edit from the list.
- Use the buttons at the top of the screen to export, share, duplicate, or delete your report.
- Use the filters at the top of the screen to refine your data by status, objective, delivery, results, cost, etc.
- Use the search bar at the top of the screen to find specific campaigns, ad sets, or ads in your report.
- Use the sorting options at the right of the screen to order your data in ascending or descending order.
Understanding key metrics and how to interpret them
To understand and interpret the key metrics in your report, you need to know what they mean and how they are calculated. Some of the key metrics are:
- Reach: This is the number of people who saw your ads at least once.
- Impressions: This is the number of times your ads were shown on screen.
- Frequency: The average number of times each person saw your ads.
- Clicks: This is the number of clicks on your ads or links within your ads.
- CTR (Click-through rate): This is the percentage of impressions that resulted in clicks. It is calculated by dividing clicks by impressions and multiplying by 100%.
- CPC (Cost per click): The average amount you paid for each click. It is calculated by dividing the total amount spent by clicks.
- Conversions: This is the number of actions people take on your website or app after seeing or clicking on your ads. Depending on your objective and pixel settings, these actions can be purchases, sign-ups, leads, etc.
- CVR (Conversion rate): This is the percentage of clicks that resulted in conversions. It is calculated by dividing conversions by clicks and multiplying by 100%.
- CPA (Cost per action): The average amount you paid for each conversion. It is calculated by dividing the total amount spent by conversions.
To interpret these metrics, you need to compare them with your goals and benchmarks. You need to see if they meet or exceed your expectations and improve or decline over time.
You must also see how they vary across different segments and dimensions, such as audience, placement, format, etc.
Some of the questions that can help you interpret these metrics are:
- How many people are seeing and clicking on your ads?
- How much are you paying for each click and conversion?
- How effective are your ads in driving conversions?
- Which campaigns, ad sets, or ads perform better or worse than others?
- Which audiences, placements, formats, etc., are giving you better or worse results?
Best Practices for Using Facebook Business Manager
Using Facebook Business Manager can help you simplify and streamline your Facebook marketing and advertising activities.
But to get the most out of it, you must follow some best practices and strategies to help you manage and improve your business on Facebook.
Some of the best practices for using Facebook Business Manager are:
1. Verify your business
This is the first step to accessing all the features and benefits of Facebook Business Manager.
You must verify your business identity and ownership by providing information and documents, such as your business name, address, phone number, website, and tax ID.
Verifying your business can help you protect your assets, access more tools, and increase your credibility.
2. Create a detailed business account
This is where you can provide more information about your business, such as your industry, category, subcategory, description, logo, cover photo, and contact details.
A detailed business account can help showcase your brand identity, attract customers, and improve your discoverability.
3. Set up a Facebook pixel
This is a piece of code you can install on your website or app to track the actions people take after seeing or clicking on your ads on Facebook.
This tool can measure conversions, optimize ads, and create custom audiences.
Setting up a Facebook pixel can help you improve your ad performance, reach more people interested in your business, and increase your return on ad spend.
3. Install conversion tracking
This is where you can define the actions you want people to take on your website or app after seeing or clicking on your ads on Facebook.
Depending on your objective and pixel settings, these actions can be purchases, sign-ups, leads, etc.
Installing conversion tracking can help you track and measure the effectiveness of your ads, understand your customer journey, and optimize your campaigns for better results.
4. Create a structured ad account
This is where you can organize and manage your ads for your pages and Instagram profiles across different ad accounts.
You can create multiple ad accounts for other purposes, such as testing new strategies, separating different markets or regions, or managing different clients or partners.
Creating a structured ad account can help you save time, improve collaboration, enhance security, and optimize performance.
5. Create custom audiences
These are groups of people that you can create based on their interactions with your business on Facebook or other sources.
You can use this tool to retarget your existing customers or prospects or to find new customers similar to them.
Creating custom audiences can help you increase your reach, relevance, and conversions.
6. Use the Facebook Ad Library
You can see all the active ads on Facebook and Instagram on any page or advertiser.
You can use this tool to research and analyze your competitors’ ads or other businesses in your industry. The Facebook Ad Library can help you get insights and inspiration for your ads.
7. Test and optimize your campaigns
This is where you can experiment with different versions of your ads to see which one performs better.
You can test other variables such as audience, creative, placement, delivery optimization, and product catalog.
Testing and optimizing your campaigns can help you improve ad performance and learn what works best for your business.
Facebook Business Manager Examples: Success Stories
Many businesses have successfully used Facebook Business Manager to grow their brand and reach on Facebook and Instagram. Here are some examples of how they have done it:
Airbnb: Connecting Globetrotters with Facebook Business Manager
Airbnb is a global online marketplace that connects travelers with local hosts who offer unique accommodations and experiences.
Airbnb used Facebook Business Manager to create and manage multiple ad accounts for different regions and languages and collaborate with their agencies and partners.
They also used custom audiences, lookalike audiences, and split testing to target and optimize their ads for different segments and objectives.
As a result, they increased their brand awareness, bookings, and revenue on Facebook and Instagram.
Business Manager Help L’Oréal Beautifying Business
L’Oréal is a leading beauty company offering a wide range of products and services for hair, skin, makeup, and fragrance products and services.
L’Oréal used Facebook Business Manager to create and manage multiple pages and ad accounts for their brands and categories and assign different roles and permissions to their team members and agencies.
They also used the Facebook pixel, conversion tracking, audience insights, and reports to measure and optimize their campaigns for conversions and sales.
As a result, they increased their online sales, customer loyalty, and return on ad spend on Facebook and Instagram.
Shopify’s Success Story with Business Manager
As we know, Shopify is a leading e-commerce platform that enables anyone to create an online store and sell their products or services.
In this case, Shopify used Facebook Business Manager to create and manage multiple pages and ad accounts for their different markets and regions and connect their shops, catalogs, pixels, and other tools to their Facebook business assets.
They also used custom audiences, lookalike audiences, shops, commerce managers, and reports to reach and convert more customers on Facebook and Instagram.
As a result, they increased their traffic, sales, and customer satisfaction on Facebook and Instagram.