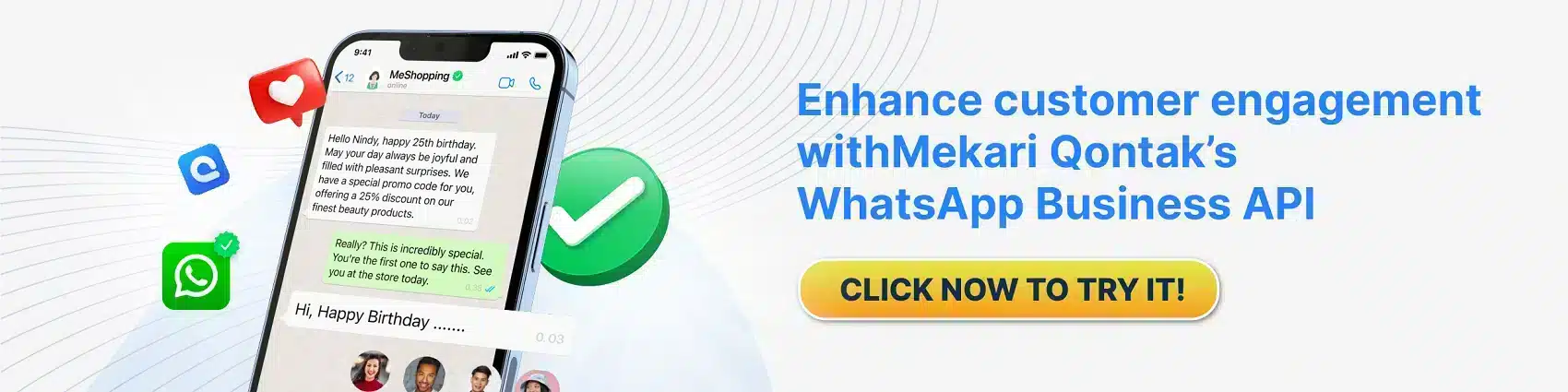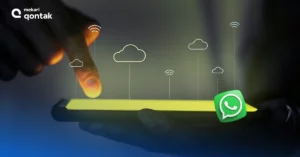
Losing important chats and media files on WhatsApp can be a nightmare for many. Thankfully, WhatsApp offers a simple solution to safeguard your data: the backup feature.
In this article, we’ll guide you through backing up your WhatsApp data and explain how to restore it. Hence, you never have to worry about losing your conversations and memories again.
Understanding the backup feature in WhatsApp
WhatsApp backup is a feature that allows users to save and protect their chat history and media files from loss or damage.
The backup feature creates a copy of the user’s WhatsApp data and stores it in a secure location, either on the user’s device or in the cloud, depending on the backup settings.
WhatsApp’s backups can include text messages, photos, videos, voice messages, and other multimedia content shared within chats.
Users can choose to back up their data automatically or manually and specify the frequency and type of data to back up.
What is the best way to backup data in WhatsApp?
The best way to backup data in WhatsApp is to use the built-in backup feature and store your backup data in the cloud (Google Drive or iCloud).
This ensures your data is safe and accessible from any device you use. WhatsApp’s backup feature allows you to back up all your chats, media files, and settings to the cloud.
Can I back up my WhatsApp data to a different device?
Yes, you can back up your WhatsApp data to a different device by restoring your backup from the cloud on the new device.
To do this, you must install WhatsApp on the new device and verify your phone number.
However, note that you need to use the same phone number, Google account, or iCloud account you used for the backup on the old device.
How often should I back up my WhatsApp data?
Back up your WhatsApp data at least once a week, especially if you use the app frequently or have important chats and media files.
This ensures you have a recent copy of your data in case you lose or replace your phone. However, depending on your preference, you can set the backup frequency to daily or monthly.
What happens if I don’t back up my WhatsApp data?
If you don’t back up your WhatsApp data, you risk losing all your chats, media files, and settings if you lose or replace your phone.
This can be a frustrating experience, especially if you have important conversations or media files you want to keep.
Is it possible to back up only specific chats in WhatsApp?
Yes, you can back up only specific chats in WhatsApp by selecting the “Export Chat” option from the chat menu and choosing whether to include media files.
Also read: How to Add Privacy in WhatsApp
How to backup data on WhatsApp?
Do you know how to back up your WhatsApp data? If not, don’t worry! We’ll show you how to use the backup feature to protect your chats and media files from loss or damage.
How to backup data on WhatsApp from iPhone to iPhone
To backup data in WhatsApp from iPhone to iPhone, follow these steps:
- Open WhatsApp on the old iPhone and go to “Settings” > “Chats” > “Chat backup.”
- Tap “Back Up Now” to create a data backup to iCloud.
- On the new iPhone, install WhatsApp and verify your phone number.
- During the setup process, WhatsApp will prompt you to restore your backup from iCloud.
- Select “Restore” and wait for WhatsApp to download and restore your data from the cloud backup.
How to backup data on WhatsApp from iPhone to Android
To backup data in WhatsApp from iPhone to Android, follow these steps:
- Open WhatsApp on the old iPhone and go to “Settings” > “Chats” > “Chat backup.”
- Tap “Back Up Now” to create a data backup to iCloud.
- On the Android device, install WhatsApp and verify your phone number.
- Download a third-party software and connect both devices to your computer.
- Select “WhatsApp” as the data type and click on “Transfer” to transfer your WhatsApp data from iPhone to Android.
How to backup data on WhatsApp from Android to iPhone
To backup data in WhatsApp from Android to iPhone, follow these steps:
- Open WhatsApp on the Android device and go to “Settings” > “Chats” > “Chat backup.”
- Tap “Back Up Now” to create a data backup to Google Drive.
- On the new iPhone, install WhatsApp and verify your phone number.
- WhatsApp will prompt you to restore your backup from Google Drive during the setup process.
- Select “Restore” and wait for WhatsApp to download and restore your data from the cloud backup.
How to backup data on WhatsApp from Android to Android
To backup data in WhatsApp from Android to Android, follow these steps:
- Open WhatsApp on the old Android device and go to “Settings” > “Chats” > “Chat backup.”
- Tap “Back Up Now” to create a data backup to Google Drive.
- On the new Android device, install WhatsApp and verify your phone number.
- WhatsApp will prompt you to restore your backup from Google Drive during the setup process.
- Select “Restore” and wait for WhatsApp to download and restore your data from the cloud backup.
Also read: How to Move WhatsApp to New Phone
How do I restore my WhatsApp data from a backup?
Restoring your WhatsApp data from a backup is a straightforward process. Suppose you’ve previously backed up your WhatsApp data to Google Drive or iCloud.
In that case, you can easily restore your chats and media files on a new device or reinstall WhatsApp on your current device.
To restore your WhatsApp data from a backup, follow these steps:
- Install WhatsApp on your device and verify your phone number.
- If you’re using an Android device, WhatsApp will prompt you to restore your chats and media files from Google Drive. If you’re using an iPhone, you’ll be prompted to restore from iCloud.
- Tap on “Restore” and wait for the restore process to complete. Depending on the size of your backup, this process may take some time.
- Once the restore process is complete, your chats and media files should be restored to your device.
If you don’t see the option to restore your backup when you reinstall WhatsApp, you may need to restore it manually.
To do a manual restore, you can follow these steps:
- Open the file manager on your device and navigate to the WhatsApp folder.
- Locate the backup folder and copy it to your device’s internal storage.
- Uninstall and reinstall WhatsApp.
- During the setup process, WhatsApp will prompt you to restore your back up. Tap on “Restore” and wait for the restore process to complete.
- Once the restore process is complete, your chats and media files should be restored to your device.
Whats Next?
Backing up your WhatsApp data is crucial to ensure that you retain your valuable chat history and media files.
Whether you’re switching to a new device or want to safeguard your data, the WhatsApp backup feature is a great option.
Just make sure to set up your backup settings and encryption key properly to ensure the security and integrity of your data.
If you want to enhance your customer communication through WhatsApp, consider using the WhatsApp Business API from Mekari Qontak.
With this API, you can integrate WhatsApp into your business workflows and automate your customer support, sales, and marketing processes.
Contact Mekari Qontak today to learn more about their WhatsApp Business API solutions!