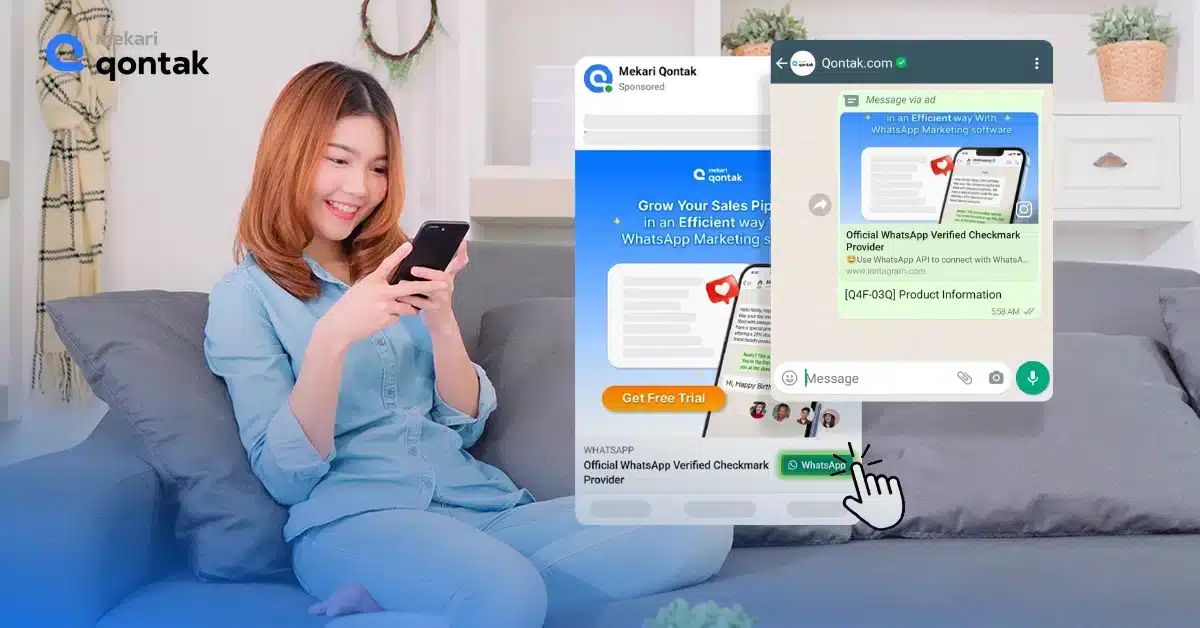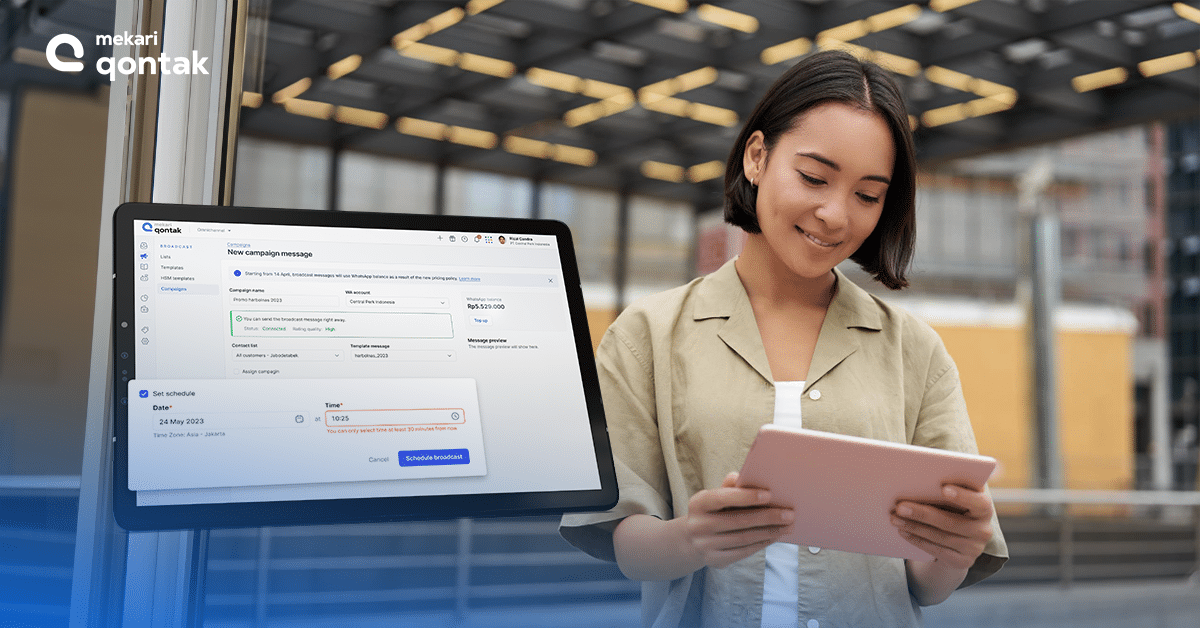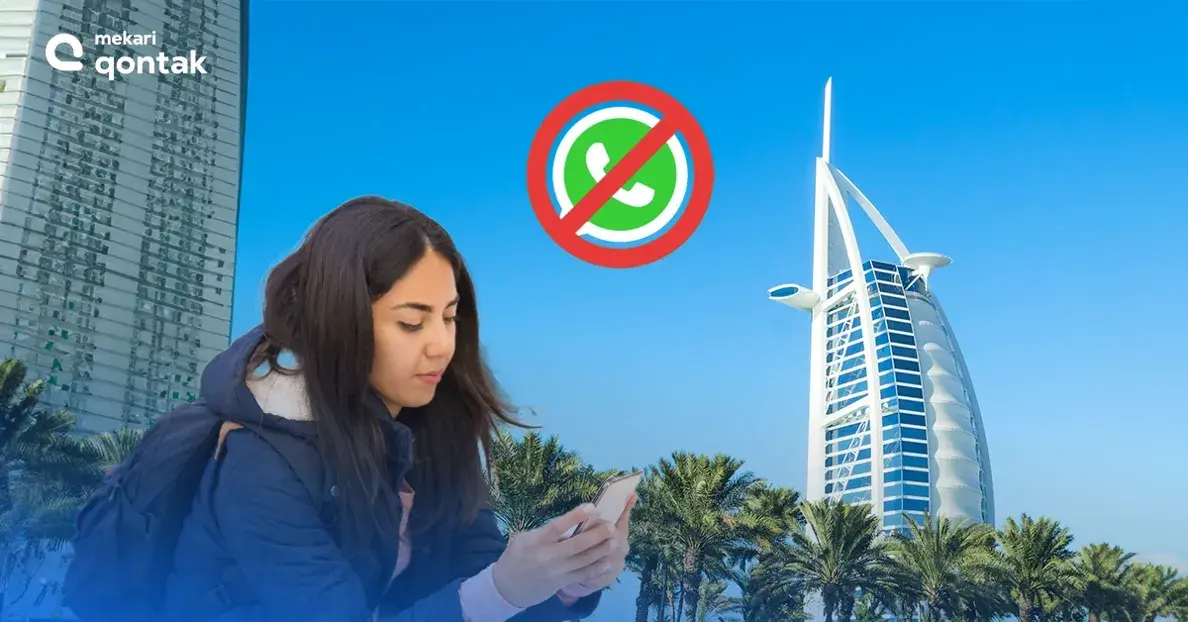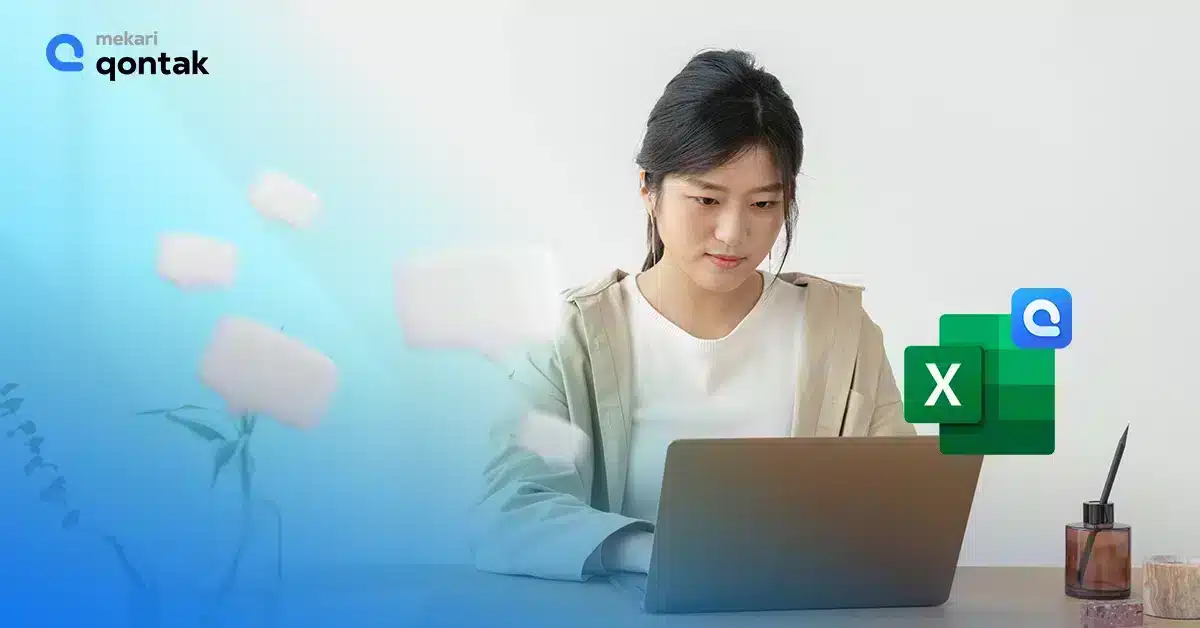
Are you fed up with sending WhatsApp messages manually to a bunch of contacts using your phone? The good news is that you can send WhatsApp messages straight from Excel!
There are simple ways to do this, like using WhatsApp Web or adding a special tool to Excel.
Depending on how comfortable you are with technology and automation, you’ve got various options to speed up and improve this process.
In this article, we’ll take a closer look at these methods and guide you step by step on how to send WhatsApp messages right from your Excel spreadsheet.
Whether you use Excel occasionally or regularly, this article will equip you with the tools to make your WhatsApp messaging smoother and more efficient for your business needs.
How to send WhatsApp messages from Excel Automatically
Follow these easy steps to send WhatsApp messages from your Excel sheet in a business context:
Step 1. Open your Excel file and find the phone numbers and messages column
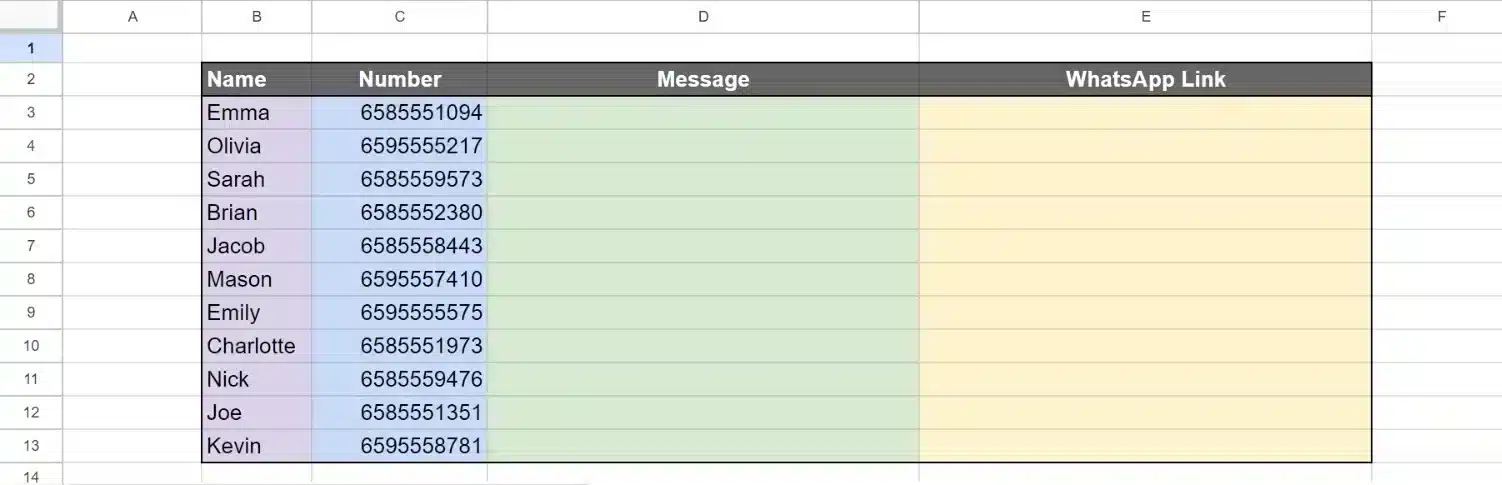
If you don’t have it, you can create an Excel file with rows containing names, telephone numbers, and messages.
You can automate the message by typing:
=”Hi “&[Name Colomn]&”, [Message]”
then enter.
Example:
=”Hi “&B3&”, You’re invited to an evening of fun and festivities as we recognize the outstanding efforts of our employees. Let’s come together, enjoy good company, and celebrate our accomplishments.”
Leave one column next to it for the WhatsApp link that you will use to send WhatsApp messages via Excel.
Step 2. Create a WhatsApp link to send messages automatically send WhatsApp from Excel
in the WhatsApp link column, write:
=hyperlink(“https://web.whatsapp.com/send?phone”&C3&”&text=”&D3,”Send Message”)
then enter.
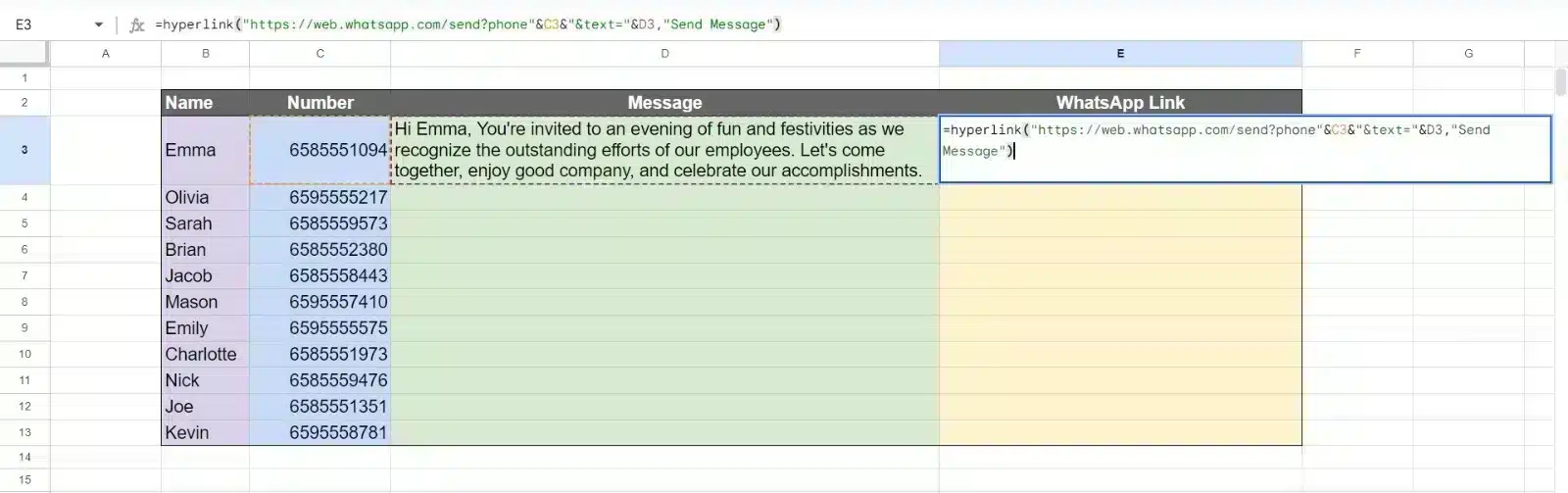
Note: Adjust column C3 to the column corresponding to where you put the phone number and column D3 to where your message is written.
Step 3. Drag the finished WhatsApp link down to create a hyperlink for all recipient
Click the finished WhatsApp link column at the right end until the (+) symbol appears, then drag the plus symbol down until the data you want.
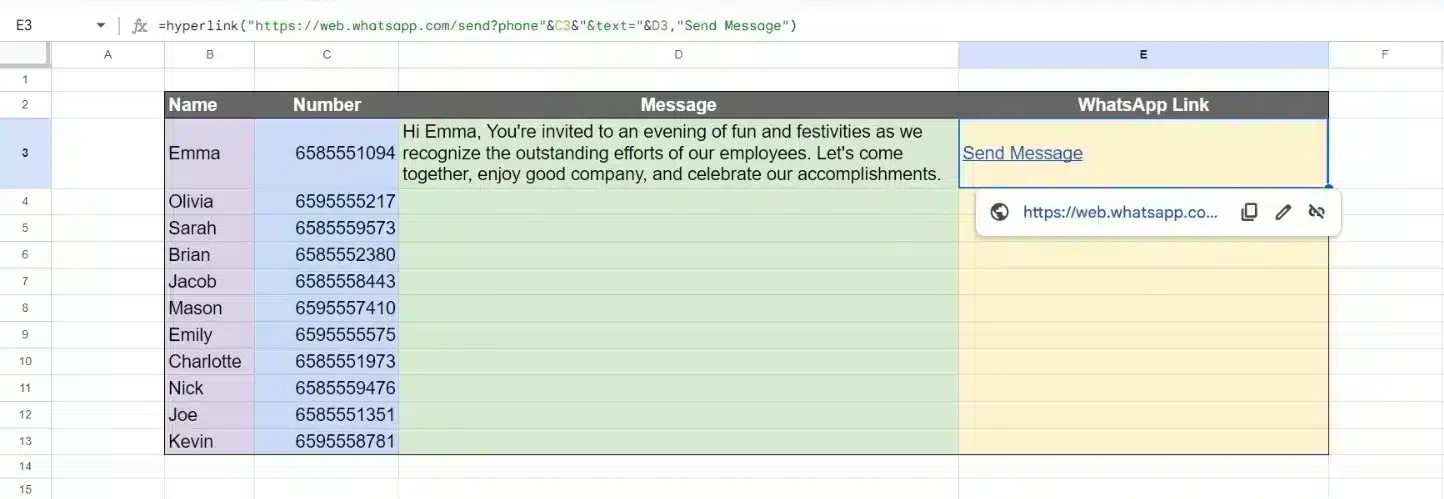
Step 4. Send WhatsApp messages via Excel
Before sending a message, make sure you are logged in to WhatsApp Web to be able to send it. If you haven’t logged in, you can scan the barcode listed on WhatsApp Web first via the WhatsApp account on your cellphone.
Click the ready-made WhatsApp link to send a WhatsApp message from Excel. You will automatically move to the new WhatsApp web chat tab, then click Send Chat to send the message.
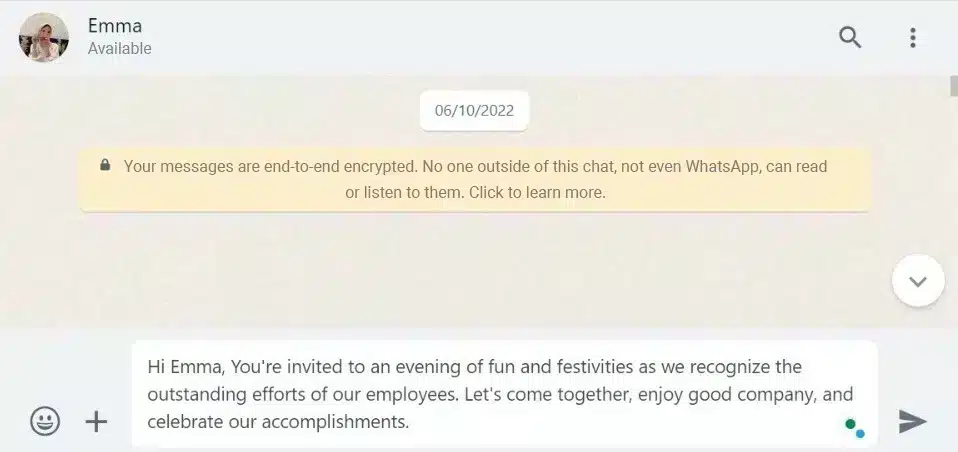
Congrats, you have successfully sent WhatsApp messages via Excel automatically.
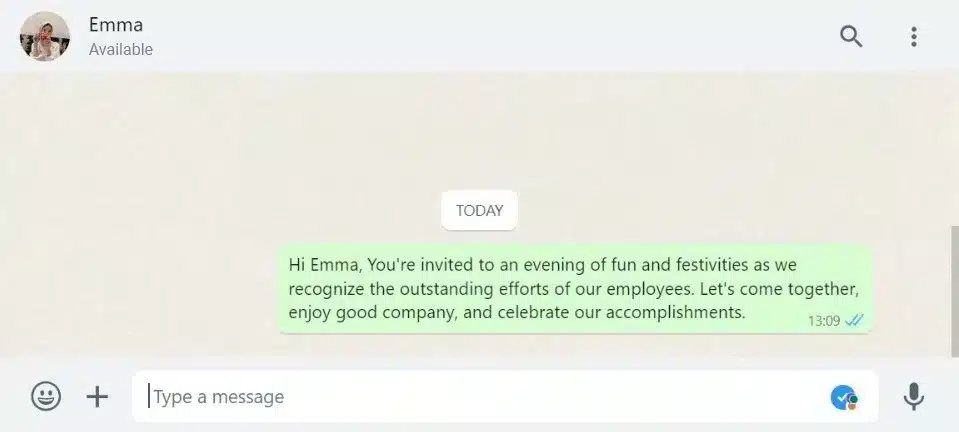
Also Read: How to send a Broadcast message on WhatsApp?
Easy steps to send WhatsApp messages from Excel using the third-party
Here’s a simple guide for businesses on using a third-party add-in to send WhatsApp messages from Excel:
- First, download and install a third-party add-in designed for sending WhatsApp messages from Excel.
- Open your Excel file and choose the data you wish to send via WhatsApp.
- Locate the ‘Send to WhatsApp’ button in the add-in’s toolbar.
- The add-in will automatically launch WhatsApp Web and insert your chosen data into the chat window.
- Pick the contact(s) you want to message and select their name.
- In the chat window, make any necessary edits to your message, and then hit ‘Enter’ to send it
Also Read: How to blast messages on WhatsApp in 4 Easy Ways
Upgrade your customer communication with WhatsApp Business API!
Sending WhatsApp messages from Excel is a convenient and efficient way to keep in touch with your contacts.
Whether you choose the copy-and-paste method or a third-party add-in, it’s an adaptable process that can be tailored to your requirements.
Nevertheless, if you’re seeking more advanced features and capabilities, consider utilizing the WhatsApp Business API provided by Mekari Qontak.
This robust tool enables you to automate messaging, manage customer interactions, and even integrate with other business systems.
Whether you’re a small business owner or part of a large enterprise, the WhatsApp API from Mekari Qontak offers the potential to elevate your communication.
Give it a try today and witness how it can revolutionize your connections with customers.