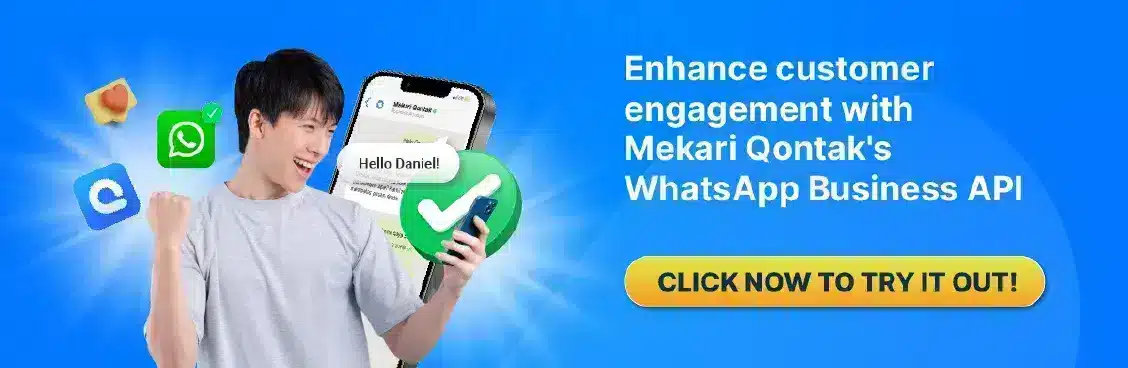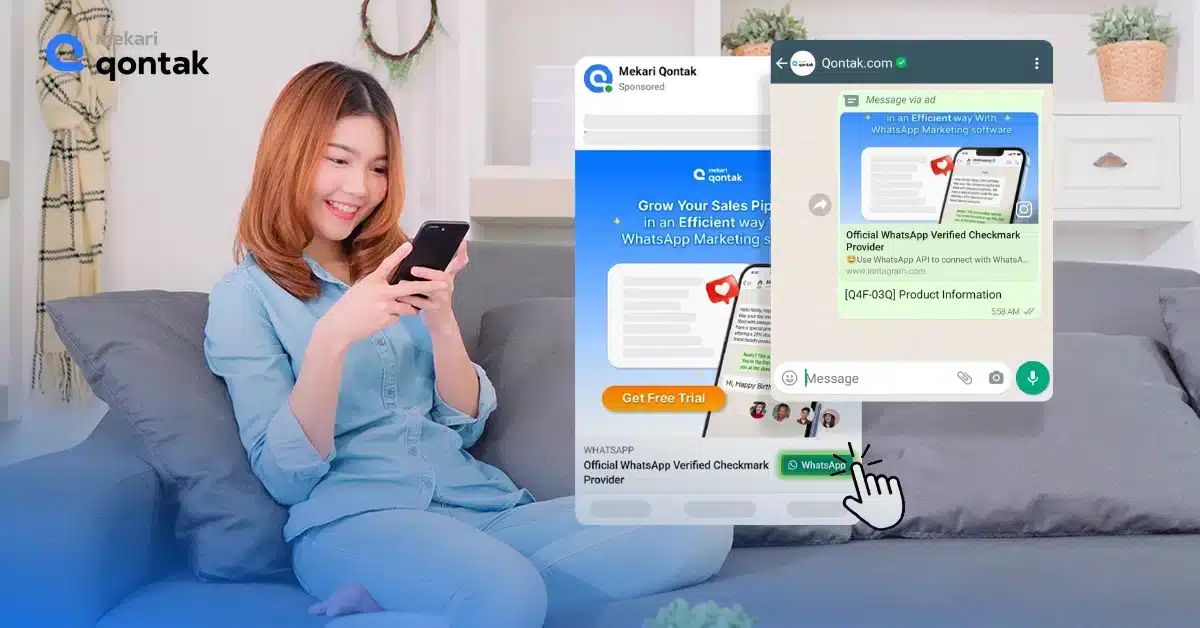Are you changing your phone recently? When changing phones, you may not want to lose your data from your previous phone, including WhatsApp. But how to move WhatsApp to new phone?
In this article, we’ll show you how to transfer WhatsApp to a new phone without the hassle. Let’s find out below!
How to Move WhatsApp to New Phone (Android to Android)
How to move WhatsApp on an Android phone is quite easy to do. You only need to do a backup and restore as below:
Backing up WhatsApp data from an Android phone
Before moving WhatsApp, you must save your WhatsApp data on your old phone.
- Open the WhatsApp application on your Android phone.
- Tap on the three dots at the top right of the WhatsApp screen.
- Select the Settings menu > Chat.
- Tap on Chat Backup.
- Select the Google account you want to use to save the chat.
- Tap on Back up.
- Then, conversations, files, and other data will be automatically saved to your Google Drive.
The purpose of data backups is to save conversations, files, and data you have on your WhatsApp application. So, later it can be transferred easily to a new device.
Restore WhatsApp data to Android phone
After backing up, you must ensure your new Android phone is connected to the Google account where you have backed up WhatsApp.
- Install and open the WhatsApp application.
- Login and verify the same WhatsApp number.
- Tap on Restore when prompted to restore the conversations and media you saved in Google Drive.
- Wait until the restore or recovery process is complete.
- After the restore process is complete, tap Next.
- Your chat has been successfully moved.
After the conversation has been successfully moved, WhatsApp will work to continue restoring the media files to your new phone.
How to Move WhatsApp to the New Phone (iPhone to iPhone)
Not much different from how to move WhatsApp to a new Android phone, you also need to do a backup and restore on an iPhone like the following:
Backing up WhatsApp data from iPhone
Before backing up, you must ensure that your iPhone is running iOS 12 or later, iCloud Drive is turned on, and there is sufficient space to back up.
- Open the Settings menu in the WhatsApp application.
- Select the Chat menu > Chat Backup.
- Tap on Back Up Now.
- Your WhatsApp conversations and media files will be automatically saved to iCloud Drive.
Restore WhatsApp data to iPhone
- Make sure you have backup data in your iCloud.
- Install and open the WhatsApp application.
- Enter and verify the same number.
- Follow the instructions to recover the conversation history.
How to Transfer WhatsApp to the New Phone (Android to iPhone)
You can transfer limited data from Android to iPhone, including account info, chats, media, and settings. To do so, your Android needs Lollipop or newer, and your iPhone needs iOS 15.5 or more recent.
Install the Move to iOS app on your Android, and connect both devices to Wi-Fi and a power source with the same phone number.
- Open the Move to iOS app on the Android phone and follow the instructions on the screen.
- Enter the code that appears on the iPhone into the Android phone
- Tap Continue and follow the on-screen instructions.
- Select the WhatsApp menu on the Data Transfer screen.
- Tap on Start or start on the Android phone, and wait until you are booted from the Android phone after the data is set up.
- Tap Next to return to the Move to iOS app.
- Select Continue to transfer data from HP Android to iPhone, and wait until the application confirms the complete transfer process.
- Install and open WhatsApp on the iPhone.
- Sign in and verify with the same WhatsApp number.
- Tap on ‘Start’ when prompted, and wait for the process to complete
- Complete the entire process of activating the new device. Then the WhatsApp transfer process is complete.
How to Transfer WhatsApp to the New Phone (iPhone to Android)
You can transfer some data from iPhone to Android, like chats and media, but not call history, display name, or status.
Your new device needs specific app versions: Samsung Smart Switch 3.7.22.1 or higher, WhatsApp iOS 2.21.160.17 or higher, and WhatsApp Android 2.21.16.20 or higher after transfer.
In addition, you must prepare for the following:
- USB-C to Lightning cable or an equivalent adapter
- The same phone number on both the new and old Android device
- Your new Android device set to factory new or reset to factory settings
To transfer your WhatsApp chat history from an iPhone to a Samsung Android:
- When prompted, connect your Samsung to your iPhone via cable.
- Stay in sync with the Samsung Smart Switch experience.
- Utilizing the camera on your iPhone, scan the QR code displayed on the new device when prompted.
- On your iPhone, tap Start and wait for the process to finish.
- Set up your new Samsung as usual.
- Open WhatsApp on the home screen and sign in with the phone number you used on your previous device.
- When prompted, tap Import, and wait for the process to finish.
- You’ll see your chats waiting for you after activating your new device.
What’s Next?
Apart from moving WhatsApp to a new phone, you can also upgrade your WhatsApp account to the WhatsApp Business API, which includes various advanced business support features, such as chatbot, blast WhatsApp, green tick, and many more.
Mekari Qontak provides a free trial account that you can use to try various experiences from the WhatsApp Business API features.